PAINTER 7


PAINTER 9



-Commencez par faire un joli dessin.
(pas besoin de beaucoup vous
appliquez...)

1-outils.
2-options de l'outils.
3-navigation.
(Peut aussi être faite avec les raccourcis
Ctrl + + (agrandir)
et
Ctrl + - (réduire)
et
espace (déplacer).
4-calques.

faites les manipulations suivantes:




dessin sur un calque.



-faites:

-et appuyer sur:




l'opacité du calque.


"produit" et rajouter un calque en dessous pour peindre
la peau du personnage.

le calque (pour ne pas faire l'erreur de peindre dessus!),
en cliquant pour fermer le petit cadenas.

-Choisissez "nouveau calque".

-Déplacez le, et cliquez 2X dessus pour le renommer.
(Il est TRÈS important de donner des noms aux calques,
car on se retrouve rapidement à peindre sur le mauvais!).







dessin pour mettre les différentes couleurs que
vous voulez utiliser.
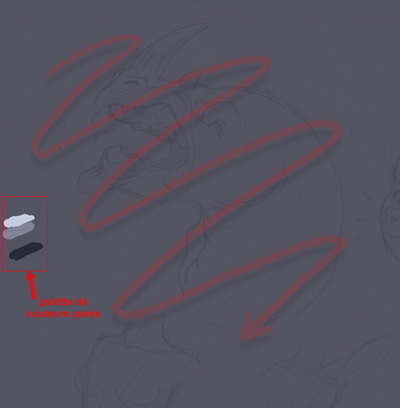

(j'ai mis la correspondance de ce pinceaux pour
PAINTER 9, qui ne correspond pas à la traduction
mais qui réagit comme le pinceaux de PAINTER 7).

ombrages:


-votre pinceaux sera remplacé par la pipette.




bas à gauche.
-Et rajoutez un calque par dessus tous les autres, pour
placer les reflets dans les yeux, et mettre une lumière
bleue en haut à droite.


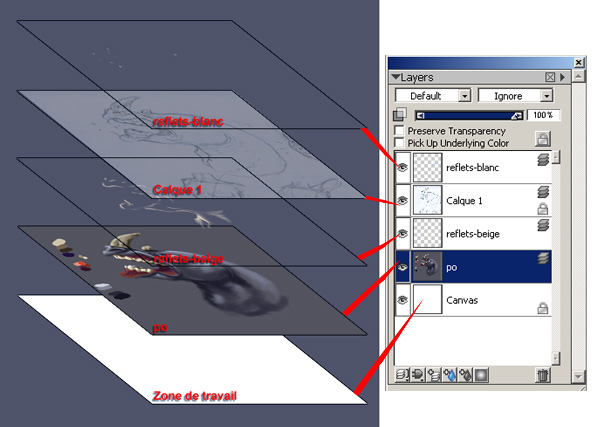

au propre.
-Prenez le "crayon" en mode "mine 2B".


(Pas de noir!!! Cela tu les nuances de couleurs qui
l'accompagne!! )

-Nommez le nouveau calque :
"tracé"

 ATTENTION : ASTUCE QUI TUE!!!
ATTENTION : ASTUCE QUI TUE!!! -Pour mieux travailler je vais vous donner une astuce ultime sur PAINTER®:
-Il est possible de tourner son dessin,
comme si on tournais notre feuille de papier sur
laquelle on dessine....
-Pendant que vous dessinez, appuyez sur:

cela vas transformer votre pointeur de souris en
main
et vous pourrez déplacer votre feuille de dessin.
-Pendant que vous maintenez enfoncé "espace",
appuyez sur:

cela vas transformer votre pointeur de souris en
main
et vous pourrez pivoter votre feuille de dessin.
(c'est une option qui n'existe pas encore sur
PHOTOSHOP®!!)
ne vous servira plus:


-et j'ouvre mon dessin sur PHOTOSHOP®.


-et je clique sur l'extèrieur du tracé:

-Cela vas me selectionner tout l'extèrieur du dessin.

-et je met 3pixels de dilatation:

-ce qui me donne ceci:
AVANT

APRÈS


-On prend un pinceaux flou et on dessine une ombre,
en gardant la selection précédante.

-Détails:




